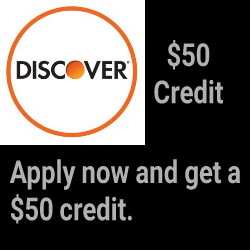Last Updated on Dec 26, 2022
These are some of the apps I like.
- Please don’t ask me for support, these are not my apps. I will not be forwarding support requests to their respective devs. I will also refuse any requests for free paid apps.
- Some apps require special installation steps, please follow them to the letter.
- Some apps only work on specific devices, ROMs, or Android versions and most of the following require a rooted device.
- These are mainly for rooted devices and I’m not listing “fun” apps or “social” apps. Y’all can make your own decisions on those. The links are not necessarily to the free version. Some do have a free version.
- Titanium Backup – Backs up apps and their data. The best backup solution I have found.
- Root Explorer – As the name suggests, it’s a file explorer.
- Greenify – Stops the chosen apps from running in the background.
- Xposed Framework – Modifies the framework so one can do things. It doesn’t do anything by itself. It just provides a bridge for other people to write modules.
- Jota Text Editor – A plain text editor that doesn’t truncate large files. Also color codes some scripting/programming languages like PHP and Java.
- Partition Table – Shows you the exact size of your device’s eMMC partitions.
- Screen Notification – Turns on the screen when a chosen app adds a notification.
- Link2SD – Moves APK, DEX, and library files to a second partition on your SD card.
- FolderMount – Moves data from one folder to another then binds them to trick the system into using the new location. It is intended to move data from the internal SD card to the external SD card as some apps don’t let you chose where you want them to put their shit.
- ROM Toolbox – Provides a centralized interface for some system tweaks like boot animations and DPI settings.
- Tasker – Does chosen things when chosen things happen.
- Nottach – You can change numerous visual settings on the stock ROM. Works only on the SGS4. It was written for AT&T’s variant, but also works on Sprint’s.
- WiFi ADB – Access ADB over WiFi.
- Xposed App Settings – Override multiple settings on a per app basis. Settings include font size, DPI, and resolution and you can revoke permissions. You can also get other Xposed modules from this same link.
- ADBd Insecure – Allows ADB root on stock kernels.
- File Converter – Convert one type of file to another. E.g. .MPG to .MP3 (rip the audio track).
- Muti-DPI Play Store – Google has this weird restriction on some apps when the device’s DPI is not stock. This is the workaround. Comes in white (standard) and black (inverted).
- Wanam Xposed – Like Nottach, but with some other options.