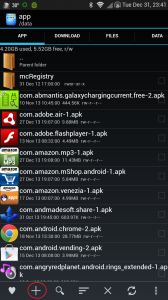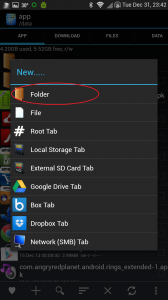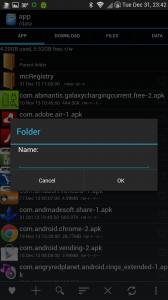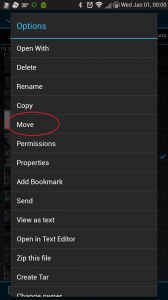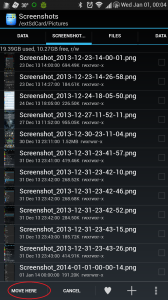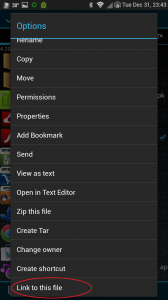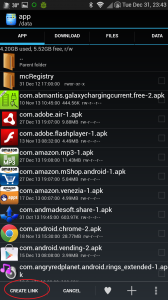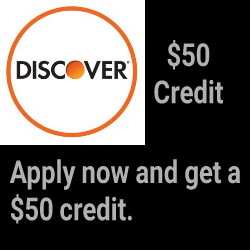Creative use of ADBInstall an app onto one device (B) from another device (A) using your computer.
- Rooted Android Devices:
- Enable ADB over wifi.
- Windows PC:
- Go to Android SDK folder
- Connect to device A (adb connect [ip address]:[port]).
- Access the shell and “su” to root (adb -s [ip address]:[port] shell).
- Device A (still using Windows’ command prompt):
- Connect to device B (adb connect [ip address]:[port]).
- Install app to device B (adb -s [ip address]:[port] install /data/app/[app’s file name]).
- Device B:
- Check applications for your newly installed app.
- Enjoy running your newly installed app.
C:\android-sdk\platform-tools>adb connect 192.168.1.6:5555
connected to 192.168.1.7:5555
C:\android-sdk\platform-tools>adb -s 192.168.1.6:5555 shell
shell@android:/ $ su
su
root@android:/ # adb connect 192.168.1.7:5555
connected to 192.168.1.7:5555
root@android:/ # adb -s 192.168.1.7:5555 install /data/app/com.electricsheep.asi-1.apk
405 KB/s (478636 bytes in 1.151s)
pkg: /data/local/tmp/com.electricsheep.asi-1.apk
Success
root@android:/ #